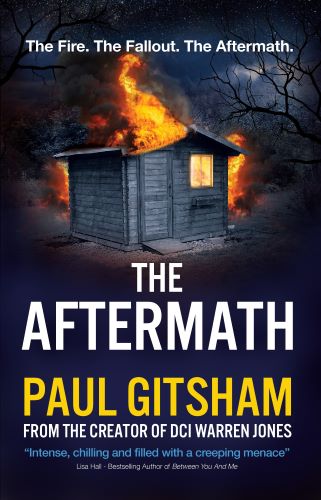Editing Hacks
A Comment On The Process

Editing – you either love it, loathe it or just see it as part of the process.
I’ve looked before at the issues surrounding editing before (eg #Tips48 for an outline of the basic process; #Tips72 for help chopping the wordcount), but for these posts, I want to share a few of the tips and tricks I’ve picked up over the years.Whether you use a dedicated writing package or a standard word processor, the chances are that at some point you will have to send your manuscript to your editor in a Word file or a format compatible with Word (.docx). They are then likely to send back the manuscript with suggested revisions, using the review function. This week’s post suggests a couple of tips to make this process easier, and to avoid introducing more mistakes into the manuscript (easily done, believe me).
I’ve looked before at the issues surrounding editing before (eg #Tips48 for an outline of the basic process; #Tips72 for help chopping the wordcount), but for these posts, I want to share a few of the tips and tricks I’ve picked up over the years.Whether you use a dedicated writing package or a standard word processor, the chances are that at some point you will have to send your manuscript to your editor in a Word file or a format compatible with Word (.docx). They are then likely to send back the manuscript with suggested revisions, using the review function. This week’s post suggests a couple of tips to make this process easier, and to avoid introducing more mistakes into the manuscript (easily done, believe me).
The first thing you need to do is make sure you have turned on “Track Changes”.
This can be found in the Review tab on Word. This means that anything you delete or add will be recorded. For example:


You can see here that I have deleted the word “using” and replaced it with “with the” and I have added the word “feature” at the end. I have also increased the font size to sixteen. The red underlined text shows these differences. They are also listed on the right-hand-side. This is a powerful function, and is especially useful during copy edits or feedback from proof readers.
If your proof reader suggests a change, you can either accept the change, choose to leave it as it was, or change it to how you would like it to look.
However, if a sentence has been modified too much, it can become very confusing, and it is easy to add additional errors. Therefore, a useful trick is to toggle the” show mark up” option on or off.
If your proof reader suggests a change, you can either accept the change, choose to leave it as it was, or change it to how you would like it to look.
However, if a sentence has been modified too much, it can become very confusing, and it is easy to add additional errors. Therefore, a useful trick is to toggle the” show mark up” option on or off.

Switching it back to “No Mark up” will remove all the red text and strike throughs and show you how it will look in the final document. The changes you have made are still there, but it is much easier to check that it looks the way you want it to.

If you are making lots of changes to a paragraph, you can do this before you start editing it. The changes are still recorded, but it feels much more natural – you are simply changing some text to the way that you want it.
Using the Comment Function.
Whether you are using a word processor or Scrivener, there is the option to highlight text with a comment.
Comments are really useful, and I recommend using them as you are writing. For example, if a sentence isn’t behaving itself, rather than waste ages getting it to look exactly how I want it and breaking my flow, I highlight it and write “Ugh” in the comments box. Then I can easily find it again and change the wording at a future date. I might also make notes, such as “does this match exactly what they found at the crime scene?” to remind me to go back and check, or instructions such as “Check capitalisation” if I’ve used a brand name (my current work in process has the word Screwfix. Is the F capitalised? – I can look that up on the internet when I have a spare moment, rather than breaking my flow).
Comments won’t be printed in the final draft, unless you specifically turn that on in the print options. I’m old-school and like to print a draft to mark with red pen. Therefore, I print it with the comments turned on. They appear in a strip along the right-hand-side of the page and remind me of things that need doing. When I print a copy for my beta readers, I turn off the option, so they don’t see spoilers or my notes.Your editors might also include comments for you to consider. For example, querying if a character has been described in this way previously, or suggesting a change to the pace. In Word, there is an option to reply to a comment. I have started doing this, so my editor can easily find what changes I have or haven’t made. I may even justify why I have decided not to make that change and ask for their thoughts.
When you have finished with a comment, it is tempting to delete that comment to tidy the document. In newer versions of Word, there is now the option to mark a comment as “resolved”. The comment is still there, but it is faded out. The advantage of this, is that you can reopen the comment if necessary. It also stops you from duplicating effort. In the Screwfix example above, resolving the comment, rather than deleting it, reminds me that I have actually looked it up, and that the F in Screwfix isn’t capitalised.
Whether you are using a word processor or Scrivener, there is the option to highlight text with a comment.
Comments are really useful, and I recommend using them as you are writing. For example, if a sentence isn’t behaving itself, rather than waste ages getting it to look exactly how I want it and breaking my flow, I highlight it and write “Ugh” in the comments box. Then I can easily find it again and change the wording at a future date. I might also make notes, such as “does this match exactly what they found at the crime scene?” to remind me to go back and check, or instructions such as “Check capitalisation” if I’ve used a brand name (my current work in process has the word Screwfix. Is the F capitalised? – I can look that up on the internet when I have a spare moment, rather than breaking my flow).
Comments won’t be printed in the final draft, unless you specifically turn that on in the print options. I’m old-school and like to print a draft to mark with red pen. Therefore, I print it with the comments turned on. They appear in a strip along the right-hand-side of the page and remind me of things that need doing. When I print a copy for my beta readers, I turn off the option, so they don’t see spoilers or my notes.Your editors might also include comments for you to consider. For example, querying if a character has been described in this way previously, or suggesting a change to the pace. In Word, there is an option to reply to a comment. I have started doing this, so my editor can easily find what changes I have or haven’t made. I may even justify why I have decided not to make that change and ask for their thoughts.
When you have finished with a comment, it is tempting to delete that comment to tidy the document. In newer versions of Word, there is now the option to mark a comment as “resolved”. The comment is still there, but it is faded out. The advantage of this, is that you can reopen the comment if necessary. It also stops you from duplicating effort. In the Screwfix example above, resolving the comment, rather than deleting it, reminds me that I have actually looked it up, and that the F in Screwfix isn’t capitalised.
Show/Hide Nonprinting Characters
Finally, this is something that I have found very useful.
If you look at the home tab in your writing software, you will see this symbol.
Finally, this is something that I have found very useful.
If you look at the home tab in your writing software, you will see this symbol.

It looks like a backwards “P”.
If you turn it on, a whole array of “invisible” characters become visible. These include a dot where there is a space, the backwards P denotes a carriage return (when you end a paragraph and start a new one), and dotted lines, showing page or section breaks. You can see in the previous screenshots that I have it turned on. Not everyone likes this, as it makes the page messy. But over the years, I’ve learned to write with this turned on permanently. The advantage is that you can easily see if you have included a double space, or if the text at the bottom of a page is followed by a page break, or if it has just rolled over onto the next page.I hope you find these tips useful. As always, feel free to comment here or on social media. If you have something that you would like to share in a future #TuesdayTip, feel free to email me on dcijones@outlook.com.
Until next time,
Paul
If you turn it on, a whole array of “invisible” characters become visible. These include a dot where there is a space, the backwards P denotes a carriage return (when you end a paragraph and start a new one), and dotted lines, showing page or section breaks. You can see in the previous screenshots that I have it turned on. Not everyone likes this, as it makes the page messy. But over the years, I’ve learned to write with this turned on permanently. The advantage is that you can easily see if you have included a double space, or if the text at the bottom of a page is followed by a page break, or if it has just rolled over onto the next page.I hope you find these tips useful. As always, feel free to comment here or on social media. If you have something that you would like to share in a future #TuesdayTip, feel free to email me on dcijones@outlook.com.
Until next time,
Paul